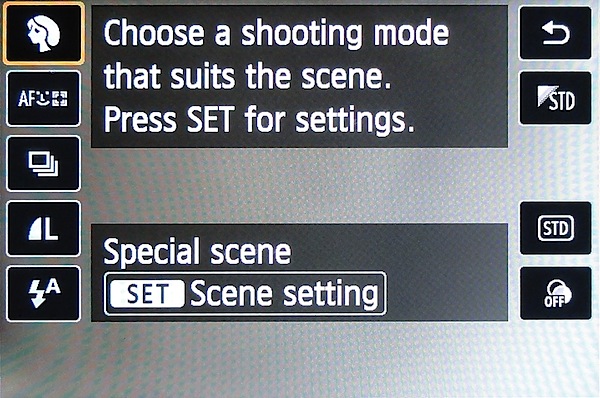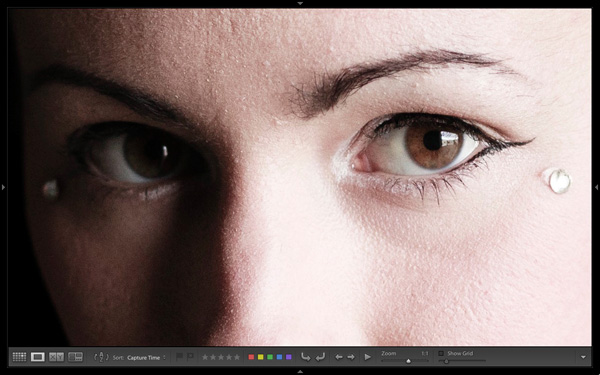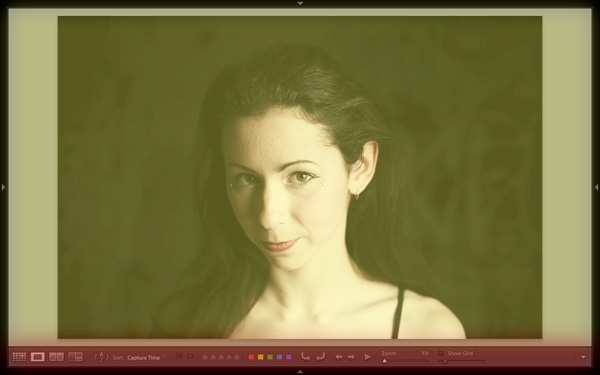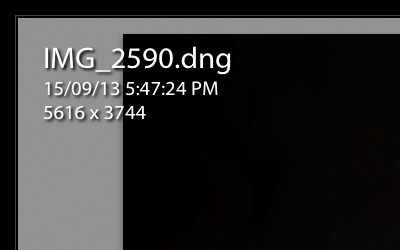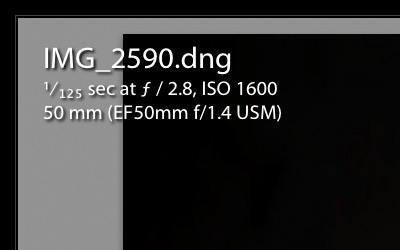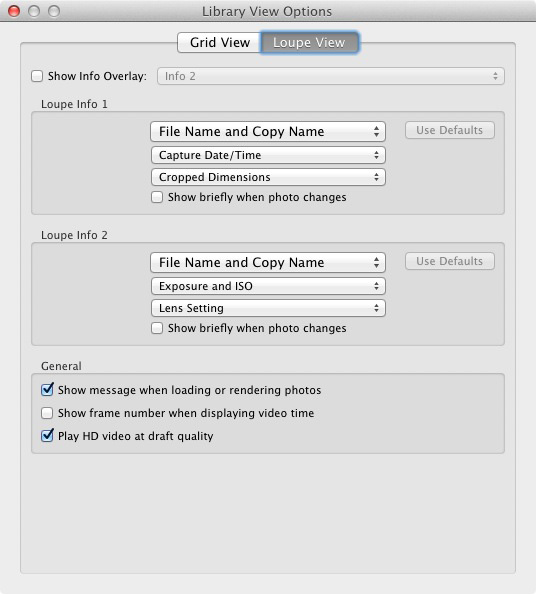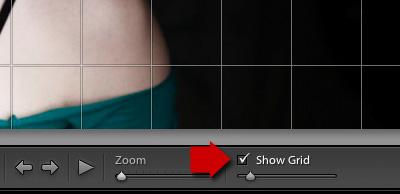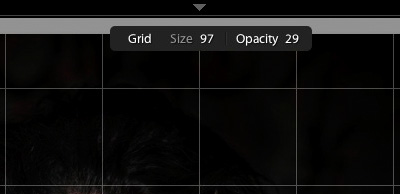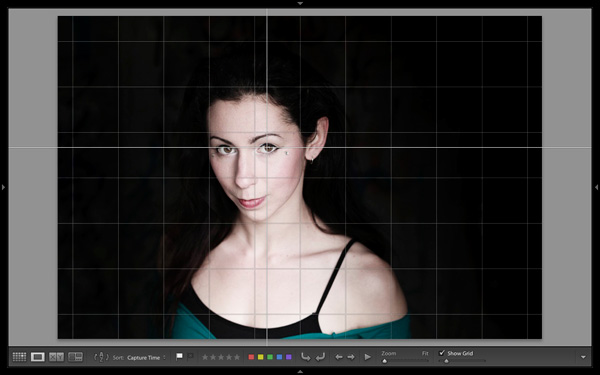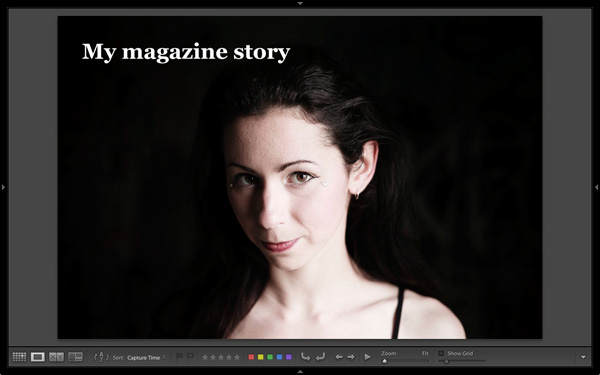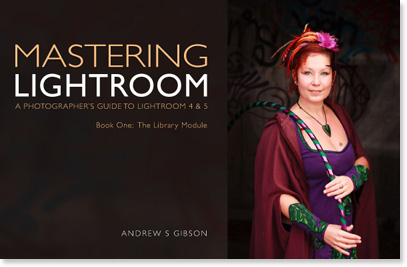A Guest Post by Lithuanian Photographer Tadas Naujokaitis.
Bird photography is quite difficult because birds don’t do what a photographer wants. Moreover, it’s often hard to get close to them. And when you have more experience in photography, you realize that it’s even more difficult to take a good bird photo, because you need a good background and a beautiful environment. However, there are a number of ways you can improve the bird photos you take. In this article, I’ll explain some tips on photographing birds near feeders.
The place
The place is the first thing you need to consider. You need to decide what bird species you want to photograph, and work out where you’ll find that kind of bird.
Depending on your location, even your backyard can be a great place for a feeder to attract the species you’re after. I wanted to photograph forest birds, so I chose a local forest. I searched for the exact place in that forest quite a long time—mainly, I needed to consider the background, and the amount and direction of the light that reached the feeder.
Ideally, your location will have a smooth background (when I search for a background, I use manual focusing at ~4m and take many test shots) and enough light. I’ve found it’s best when the sunshine reaches the feeder in early morning. Also, be sure to ask for a permission to feed and photograph the birds if you are not the land owner.
The hide
Once you’ve worked out the exact place where you’ll put your feeder, you need a hide. I recommend using a permanent hide, because birds will understand it as a part of environment, and you won’t need to set it up and then wait while the birds get used to it each time you decide to take photos.
You can build the hide from whatever you like—even an old door can be very useful. I built my hide from the branches I found in the area. It required a bit more work, and it isn’t waterproof, but I didn’t want to use expensive materials because there is always the risk that your hide can be damaged by other people if you don’t build it in your own backyard.
One more thing to note: the hide should be large enough for you to stay in it comfortably, because you may spend many hours in it. This is how my hide looks:

The feeder and food
The construction of the feeder itself isn’t very important. I prefer the platform feeder because, if you like, you can put many decorations on it when you’re photographing birds.
However, the food is very important. I recommend using sunflower seeds, peanuts, and suet cakes. Other similar products should be fine, too, but be sure the food you choose won’t harm the birds you’re photographing. The food must not be tainted, salted or smoked. And if you feed birds in the colder seasons of the year, you must feed them constantly until the weather becomes warm and the snow melts—otherwise many birds can die. Be prepared to spend some money on food. As am example, you may need even more than 100kg of sunflower seeds for one winter if you use them as the main food.

The perch
If the birds have already found the food, you can start shooting. Find a beautiful perch, twig or rotten stump and put them on the feeder or near it. If you’d like, find some decorations to add to the scene—berries, for example. They will make the composition of your shots more lively.
Be creative: try using various perches, or put the food in such place that you don’t see it though the lens. You can use holes in the feeder, put the food on the side of the perch that isn’t visible, or simply place it below the perch on which the bird will sit.
The food can also be put in such location that the perch becomes an intermediate stop for birds moving towards the food. Often it’s difficult to photograph the bird without food in its bill. If this is your goal, try to hide some food so the bird will need to search for it. You can also take some pictures of birds without food, when the food has just run out, but you won’t have much time to shoot before the birds realise that there’s no more food and fly away.
My recommendation, however, is to always have plenty of food in the feeder, which will attract more visitors to the feeder, and be ready to quickly take a photo before the birds take any food.

Equipment
You should get good results with any DSLR and a 100-200mm lens. However, with longer focal length, you’ll get a better background. A tripod is usually necessary, too.

Camera settings
Exposure: 1/50-1/500 or even shorter, depending on how fast the birds are (faster birds need a shorter exposure), and how much light you have (if there isn’t much light, you may need to set longer exposure if you don’t want to use high ISO settings).
Aperture: if you don’t have enough light and want the best possible background, select the largest aperture (the smallest number). If it’s difficult to get the whole bird in focus, close the aperture a bit.
ISO: use as low an ISO speed as possible. However, if you don’t have much light, it’s better to set ISO 800 and get sharp pictures than ISO 200 and take blurry ones.
The light
The best time for photography is morning or evening because the light is soft and has a pleasant hue, shadows are not so distinct, and it’s easier to get details from very bright and dark areas. Overcast days are better than sunny ones because the shadows are less distinct. However the midday sun can be your friend if its rays are diffused by trees.

Composition
It’s usual to leave some space in the direction in which the bird is looking or flying. Try using the rule of thirds in your composition. Avoid any distracting elements and take the picture at the bird’s eye level. Don’t always try to fill the frame with a bird: remember that birds are very fast creatures, so they need space. Even in the photo!

Conclusion
The best part of bird photography near feeders for me is that I have a great time. It’s usually hard to believe that 10 hours have already passed – I always wish I had more time. I hope you will have a good time photographing birds near feeders, too.

About the Author:
Tadas Naujokaitis lives in Lithuania. See more of his work at www.tadasnaujokaitis.tk and connect with him on his Facebook page.
Post originally from: Digital Photography Tips.
Check out our more Photography Tips at Photography Tips for Beginners, Portrait Photography Tips and Wedding Photography Tips.
The post Bird Photography Near Feeders by Guest Contributor appeared first on Digital Photography School.
it's from Digital Photography School http://feedproxy.google.com/~r/DigitalPhotographySchool/~3/KEA4lknJKas/bird-photography-near-feeders
via Guest Contributor

 A BIG thank you to everyone who entered our recent
A BIG thank you to everyone who entered our recent